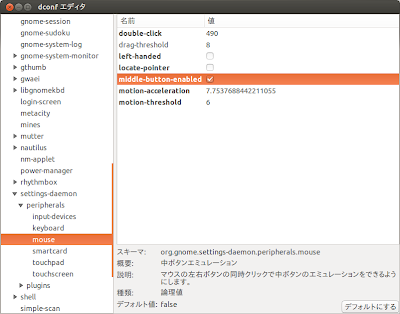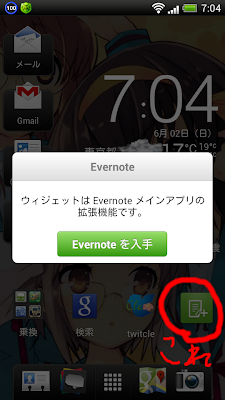今月(2013年6月)、買ったもの
侵略! イカ娘 14巻オリジナルアニメDVD付限定版 イカ娘のOVA付きコミックです。イカ娘の声を聞くのが久しぶり過ぎて、泣きそうになりました。中の人の声は「琴浦さん」などで聞いてましたけど、あらためてイカ娘の声で聞くといいもんですね。 パパのいうことを聞きなさい! 13 OVA付予約限定版 とりあえず販促用動画を見て、ビビビっ!と来たので買いました。まだ見てないので、たのしみでしょうがないです。 Everlasting Gift (通常版) 田村ゆかり そういえば田村ゆかりの曲って買ったことなかったんですけど、ベスト盤が出てるってことで気になってたんですよね〜。で、買っちゃいました。世界一かわいいよ!とりあえず最後の「パーティーは終わらない」がお気に入りです。 Third Planet (通常版) スフィア こちらも以前から気になっていたスフィアのベスト盤。「夏色キセキ」のOP、EDが入っていたりと、こちらもいいですね。イカ娘2期のOPも入ってますけど、ボクにはアレはなかったことになっているので…(ノーコメント)。 まぁ今月はちょっと買い過ぎましたね。お財布的に厳しい結果になりました。とりあえず給料が入ったので、前から欲しかった音楽CD2枚買ったんですけど、まさかOVA付きのが2つも来るとは予想外だった…。 今月はソフト面での出費が多かったですけど、来月はハードウェアでちょっとお買い物したいところです。 それでは、また。