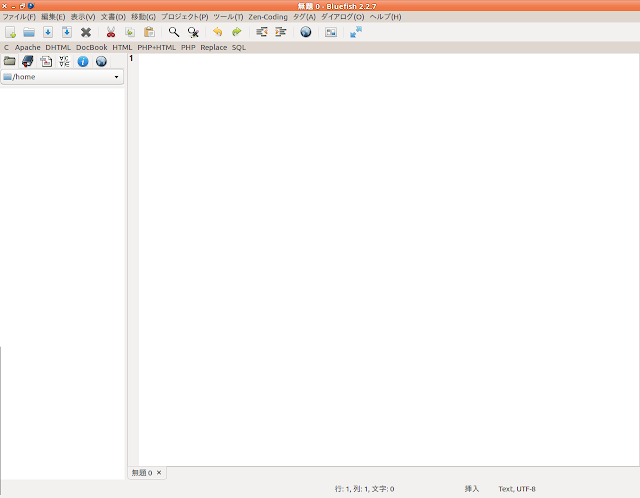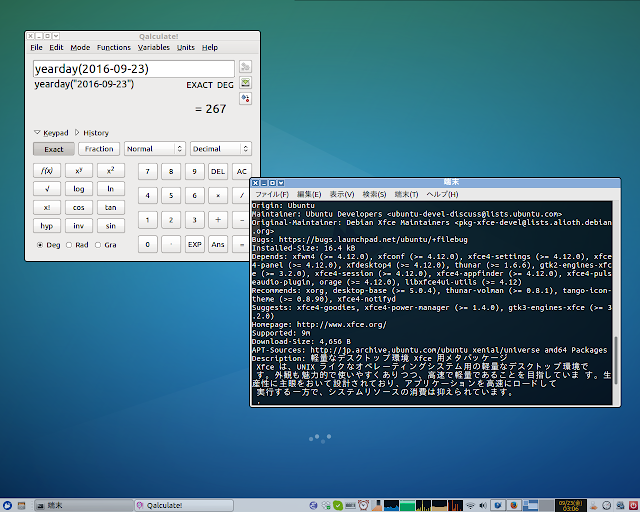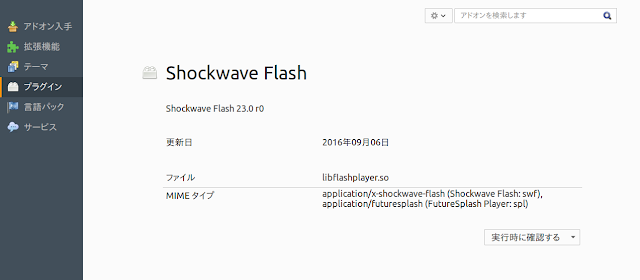Twitterのモーメント機能が日本でも使えるようになったそうな
Twitterのまとめ機能のモーメントが日本でも使えるようになったみたいです。 Twitter、ツイートをまとめてオリジナルのストーリーを作れる「モーメント」を全ユーザーに提供 -INTERNET Watch モーメントとは、自分で好きなツイートをまとめて公開できる機能。Togetterのようなまとめを自分で作れると言えば分かりやすいでしょう。 自分自身のツイートも他の人のツイートも放り込める。 ちょっと使ってみると、どうやらモーメント用のカバー画像(動画もOK?)を付けないと公開できない模様。画像はツイートに添付されてるモノまたは自分でアップロードする。 URL知ってる人だけに教える限定公開もできるっぽい。あと自分が作成したモーメントには他の人がツイートを追加するのは出来ないみたい。 一応、ヘルプも確認してみる。 モーメントについて | Twitterヘルプセンター モーメントの作成 | Twitterヘルプセンター 注意しないとならないのは、モーメントにまとめたツイートが違反報告されると、Twitter側の判断にもよるけど自分のアカウントもロックされる可能性があるらしい。ということで、Twitterの規約に違反してるようなツイートまとめのモーメントを作るのは非常にリスキーな行為になるでしょう…。