Shutter : スクリーンショット撮影ソフト / Ubuntu
Ubuntu使ってるときにスクリーンショットを撮るときがあるんですけど、大抵の場合は
でも、たまに撮影箇所を指定してから*秒後に撮影したい、とかいう場合がでてきます。そういうときに
というソフトを使うと、比較的簡単にいろんな条件で撮影できます。
Ubuntu13.04ではソフトウェアセンターからShutterで検索すれば出てくるので、すぐインストールできます。
Shutterを起動すると、Ubuntuの画面上部のツールバーにShutterのアイコンが出てきます。
これをクリックすると、以下のメニューが出てくるので、撮影したい項目をクリック。
また、Shutterを起動すると以下のウィンドウが表示されるので、ここから撮影することもできます。撮影したスクリーンショットはこのウィンドウに貯まっていきます。保存場所はホームディレクトリの「ピクチャ」になります。
で、このウィンドウ下部に「マウスポインタを含める」設定と「撮影までの待ち時間」を指定する欄があるので、ここで時間を指定してやれば、*秒後に撮影ってのができます。
細かい設定はメニューバーの「編集」→「設定」から。例えば撮影したファイルの名前がUbuntuのスクリーンショットのファイル名と合っていないので、それを編集して書式を合わせたりすると便利かと思います。
自分なんかは
このShutterというソフト、スクリーンショット撮影専門なので、いろいろ機能が充実してます。デスクトップを撮影するのはもちろんこのとおり。
変わったところだと、ソフトのメニューの撮影なんかもこんな風にできます。
これはFirefoxのファイルメニューを撮影したものです。
あと撮影したスクリーンショットを編集するプラグインもなぜか充実しています。ただプラグインを適用しちゃうと元のファイルを編集しちゃうみたいなので、残しておきたいものは別に保存してから適用した方がよさそうです。
下はターミナル画面を撮影してから「3D回転」ってのを適用したもの。
まぁこの辺はおまけ機能ですね。
と、まぁちょっとスクリーンショットを撮ろうとして、かゆいところに手が届かない場合は、このShutterを使うと大抵のケースに対応できると思います。
- Print screenキー (デスクトップ撮影)
- Alt + Print screenキー (ウィンドウ撮影)
- Shirt
+ Print screenキー (範囲指定撮影)
でも、たまに撮影箇所を指定してから*秒後に撮影したい、とかいう場合がでてきます。そういうときに
というソフトを使うと、比較的簡単にいろんな条件で撮影できます。
Ubuntu13.04ではソフトウェアセンターからShutterで検索すれば出てくるので、すぐインストールできます。
Shutterを起動すると、Ubuntuの画面上部のツールバーにShutterのアイコンが出てきます。
これをクリックすると、以下のメニューが出てくるので、撮影したい項目をクリック。
(なぜかこのメニューはスクリーンショットできなかったのでスマホで撮影(^_^;))
また、Shutterを起動すると以下のウィンドウが表示されるので、ここから撮影することもできます。撮影したスクリーンショットはこのウィンドウに貯まっていきます。保存場所はホームディレクトリの「ピクチャ」になります。
で、このウィンドウ下部に「マウスポインタを含める」設定と「撮影までの待ち時間」を指定する欄があるので、ここで時間を指定してやれば、*秒後に撮影ってのができます。
細かい設定はメニューバーの「編集」→「設定」から。例えば撮影したファイルの名前がUbuntuのスクリーンショットのファイル名と合っていないので、それを編集して書式を合わせたりすると便利かと思います。
自分なんかは
Screenshot_from_%Y-%m-%d %T-$name_%NNN
って設定してますね。まぁこの辺はお好みで。
そういえば、初期設定だとファイルフォーマットがbmpだったかな(覚えてない)?これもpngとかに設定しておけばいいでしょう。
このShutterというソフト、スクリーンショット撮影専門なので、いろいろ機能が充実してます。デスクトップを撮影するのはもちろんこのとおり。
変わったところだと、ソフトのメニューの撮影なんかもこんな風にできます。
これはFirefoxのファイルメニューを撮影したものです。
あと撮影したスクリーンショットを編集するプラグインもなぜか充実しています。ただプラグインを適用しちゃうと元のファイルを編集しちゃうみたいなので、残しておきたいものは別に保存してから適用した方がよさそうです。
下はターミナル画面を撮影してから「3D回転」ってのを適用したもの。
と、まぁちょっとスクリーンショットを撮ろうとして、かゆいところに手が届かない場合は、このShutterを使うと大抵のケースに対応できると思います。


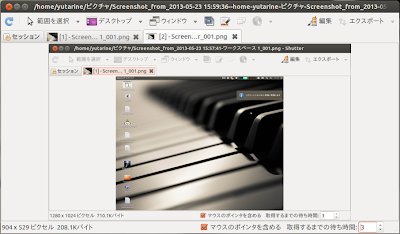








こんにちは。
返信削除Shutterを一度入れましたがmintのシステムがおかしくなりクリーンインストールしました。
再度入れようとしたらなくなっていました。今回検索したらありました。最初に入れたときはブラウザ縦長をキャプチャーできたのですが、今回入ていろいろどうも手動でブラグイン入れないと出来ないみたいです。
あるサイトに書かれている手順に従って入れようとしましたが、自分の状態
違い上手くいきません。ご存知であればご教示いただけますか、宜しくお願いたします