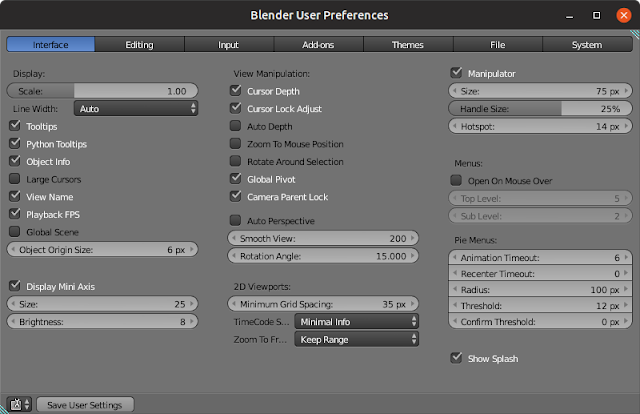gnuplotの雑談小ネタ その1
gnuplotの雑談小ネタ gnuplotの解説記事を書いてましたが、そろそろ基本的なことは大抵書いたつもりです。まだ極座標プロットなど触れていないようなこともありますが、個人的にあまり使わない機能は自分でもよく分かっていないので、それらについてはちゃんと調べてから記事にしようかと思います。 で、今回この記事の話としては、これまで書いてきたこと、これから書いていくだろうことについて雑談的に触れていこうかと思います。あまり役に立つような内容でもないですが、読んでもらえると幸いです。 dgrid3dについて gnuplotの3次元プロットsplotでは、格子状のプロットを作る際はデータファイルをそれ用に作っておく必要があります。単にデータだけ3列用意してもそのままプロットすると、格子状ではなく1本の線で結ばれるだけになります。 で、dgrid3dという機能を使うと、それ用に作っていないデータファイルでもそのへんを補完計算して格子状プロットを作ることが出来ます。ただこの機能、使う分には手軽に使える反面、出来上がったプロットが何を表しているのかを読み取るのが難しい。元のデータにはない部分を補完して計算する都合上、作るプロットに正確性が必要ならどういった計算で補完しているのかを知っておく必要があります。 (あまり正確でなくともよい場合は、ある程度概略だけ押さえておけばいいと思いますが) dgrid3d自体、いくつかの補完計算が用意されていて、与えるパラメーターでどれを使うかを決めます。なので、この機能を記事にするとしたら、そのへんの解説を押さえてからになるでしょう。いつになるかわからないですが😊 linespointsで線と点で別々の色は使えるのか? pointsの色指定もlinecolor (lc) で指定するんですよね。そうするとプロットスタイルがlinespointsの場合、例えば lc "red" とすると線と点の両方が赤色になる。じゃあ点だけ青色にするにはどうすれば?という問題があります。一応、解決方法としては、linesプロットとそれと同じデータファイルでpointsプロットをしてそれぞれ別々の色指定をすればいいです。では1回の手順で済ませる方法はあるのでしょうか? PDFプロットでは1つのファイルにいくつもグラフを追加...