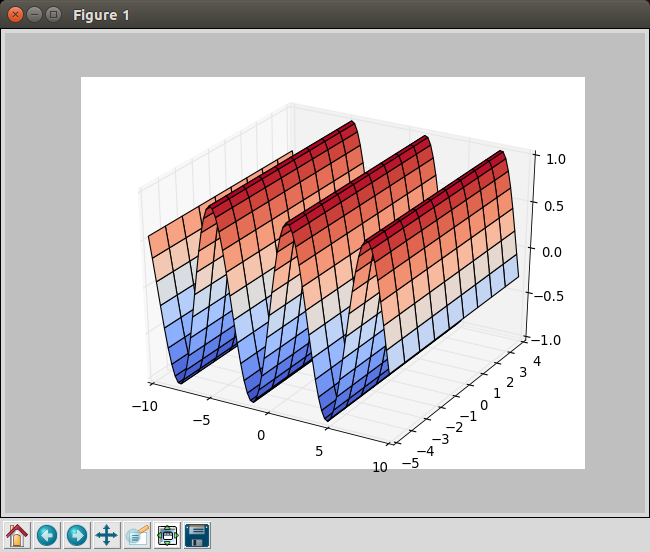Ubuntu15.10マシンでUbuntu15.10インストールUSBメモリの作成に失敗する件について-原因と現時点での解決方法-

しばらく放置していたノートPC、ちょっと使う用事が出てきたので入れてあるUbuntuの新規インストールを行うことにした。しかし、どうやってもUSBメモリ経由でのインストールに失敗したのでそのときのメモを記しておきます。最終的にはちゃんと最新版のUbuntu15.10をインストールできたのでそれも合わせて記録しておきます。 (ちなみに作業日は2015年12月6日。これ以降では対応が行われてる可能性はあります) まず対象となるノートPCのスペックは PC : Sony VAIO VGN-TZ92S (2008年購入) CPU : Core 2 Duo プロセッサー U7600 1.20GHz メモリ : 2GB HDD : 120GB OS : Ubuntu12.04LTS(32bit), Windows Vista (デュアルブート) で、 インストールUSBメモリを作るマシンはUbuntu15.10(64bit)をインストールしてあるデスクトップPC です(ここが根本的な原因になろうとはこの時点ではまったく思わなかった…。こっちのPCのスペック自体はそんなに関係ないと思うので省略)。 まず、 Ubuntu Japanese Teamのサイト から最新版のUbuntu15.10 日本語 Remix(64bit)のISOファイルをダウンロードしてきて、それをUbuntu標準?の「ブータブルUSBの作成」(usb-creator-gtk)でUSBメモリにインストールメディアとして書き込みます。使ったUSBメモリはTranscend USB3.0 16GBモデル。 さっそくノートPCに挿してインストールしようとしたらブートに失敗。何度試してもダメ。試しにデスクトップPCで大丈夫か確認したらこちらでもブートエラー。どうやらUSBメモリへの書き込みに失敗した模様です。 以前、この「ブータブルUSBの作成」というソフトでインストールUSB作成に失敗したことがあるので、別ソフトを使ってみることにしました。「UNetbootin」というソフト。こちらは以前使って成功したことがあるのでこれで試してみます。 しかし、このソフトで作っても同じくブートエラーが発生してしまいました。 ノート...