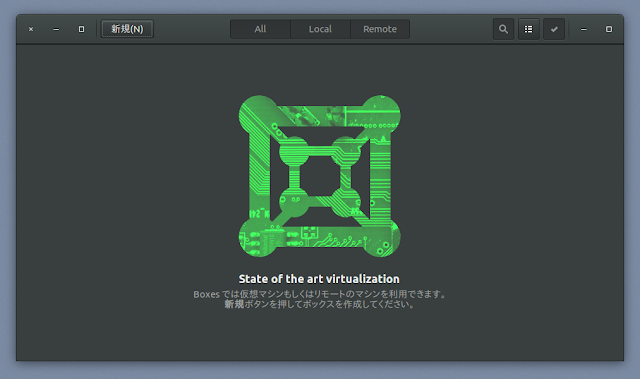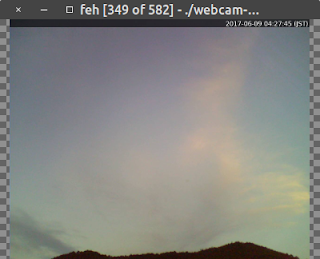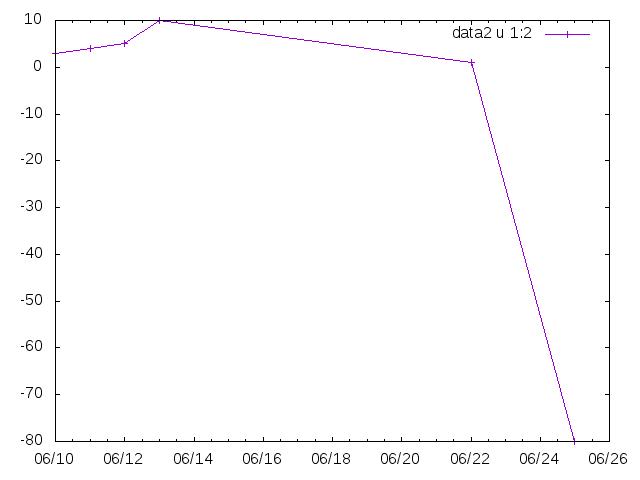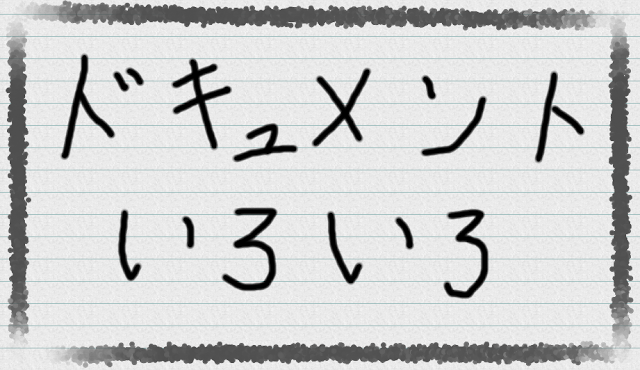bashに長いコマンドを入力する際に改行して見やすくする方法
要約 bashに長いコマンドを入力するときに読みやすくするよう改行するには、改行したい箇所で バックスラッシュ \ を入力してエンターキーを押すと続けて次の行にコマンドを書いていくことが出来ます。。 例 $ echo "abcd" "efgh" "1234" と入力するときに改行するには $ echo \ "abcd" \ "efgh" \ "1234" となります。端末上で直接行を分ける以外に、テキストエディターでコマンドを複数行に分けて編集してそのままペーストする場合でも使えます。 参考 : linux - How do I paste multi-line bash codes into terminal and run it all at once? - Stack Overflow 解説 Linuxの端末(ここではbashを使うことを想定)で、コマンドを入力するときにいろいろオプションを指定しているとやたら長くなって読み難くなることがあります。 例えばffmpegで複数の動画を合成したいとき、以下のようなコマンドを入力します。 $ ffmpeg -i wall02.png -i 001.mp4 -i 002.mp4 -i 003.mp4 -i 004.mp4 -filter_complex "nullsrc=size=1920x1080 [base]; [0:v] setpts=PTS-STARTPTS, scale=1920x1080 [background]; [1:v] setpts=PTS-8/TB, scale=900x500 [1/4]; [2:v] setpts=PTS-10/TB, scale=900x500 [2/4]; [3:v] setpts=PTS-5/TB, scale=900x500 [3/4]; [4:v] setpts=PTS-4/TB, scale=900x500 [4/4]; [base][background] overlay=1 [tmp1]; [tmp1][1/4] overlay=shortest=1:x=30:y=20