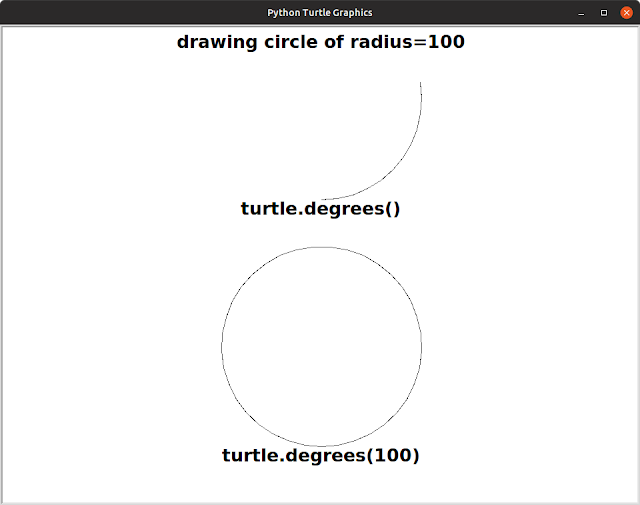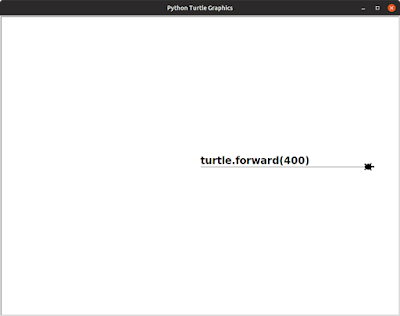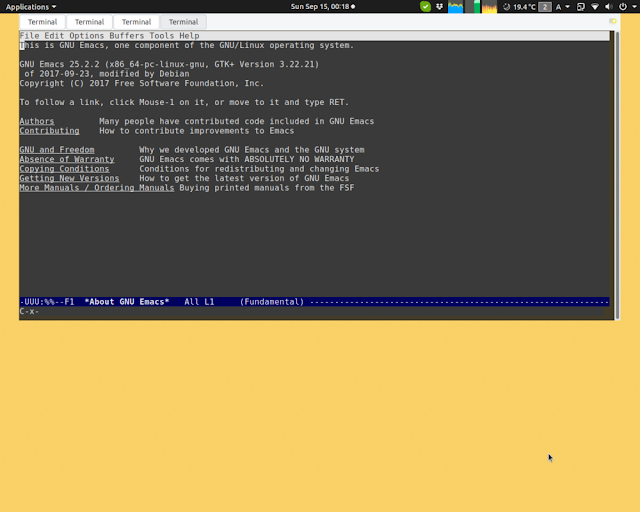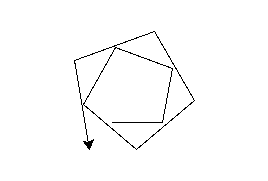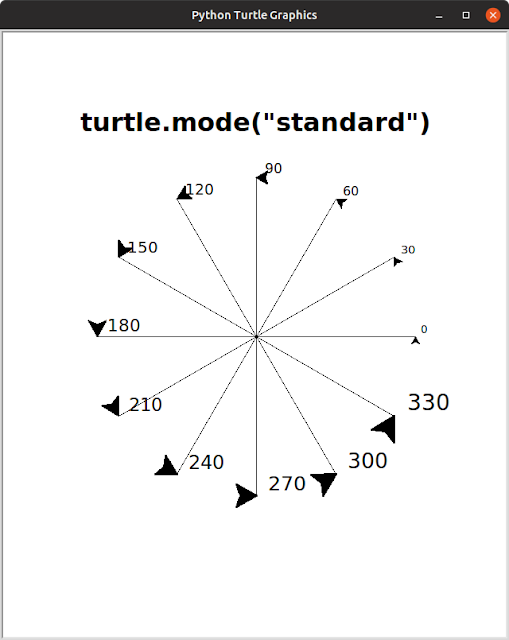化学の話 : 乳化について簡単に調べてみました
最近よく聞く「乳化」という言葉 料理動画などで最近「 乳化 」という言葉を聞くことが多いような気がします。 例えば ラーメンのスープを乳化させる スパゲッティのソースを乳化させる などなど。ではこの「乳化」というのはどのようなことを示すのでしょうか?少し調べてみました。 いわゆるところの「乳化」 ニュアンス的には「乳化」とは、油に水(お湯)、または水に油を混ぜて激しく混ぜることで白く濁らせることを言っているようです。混ぜるに際しては鍋を揺すったりしゃもじで混ぜたり、激しく沸騰させたりなどの手段で行うのが一般的な模様。ミキサーやブレンダーなどで機械を使って行うものもありますね。 科学的に「乳化」を見てみる まず「乳化」とは「乳化させる」という行為を示すわけです。さて、水と油のように混ざらない分離した状態を乳化させると一体どのような状態になるでしょう? 「乳」という言葉が使われているので、牛乳のような白く濁った状態になるということなんでしょう。では、その状態を科学的に見てみることにします。 牛乳はなぜ白いのか 乳化した状態を考える前に、まずなぜ牛乳が白い(そして不透明)なのかを見てみることにします。話を短くするために簡略して説明すると、牛乳は水にタンパク質や脂肪分が細かく分散したもの(とここではしておきます)。それらの分散している微粒子が入ってくる光を散乱するため白く濁って見えることになります。 そこから考えると、乳化した状態とは水に何らかの微粒子が分散した状態と言えるでしょう。この状態は科学的には「コロイド」と言います。 (用語の細かい定義の説明は省きます) つまり「乳化させる」とは「何らかの手段によりコロイドの状態にする」ということになるわけです。 では具体的に「コロイド」とは何なのかについて見ていくことにしましょう。 「コロイド」について コロイドとは「コロイド化学」、「界面化学」などの分野で研究されているものです。また物質としてのコロイドを扱うものは多種多様に渡っています。食品、医薬品、大気汚染、塗料などの材料、自然現象などコロイドが登場する場は非常に多いです。 分散する粒子をコロイド粒子と言い、そのコロイド粒子は直径1〜500nm程度。また直径については資料によっては1〜1000nmとなってい