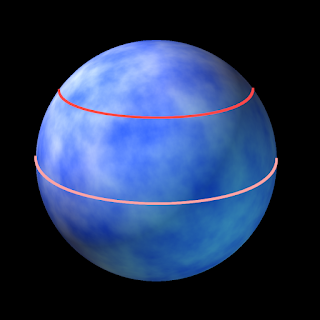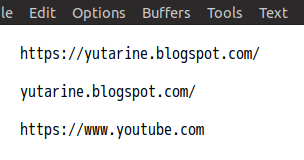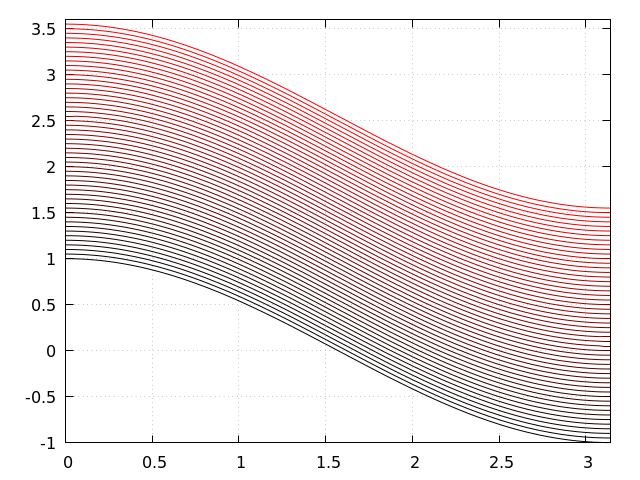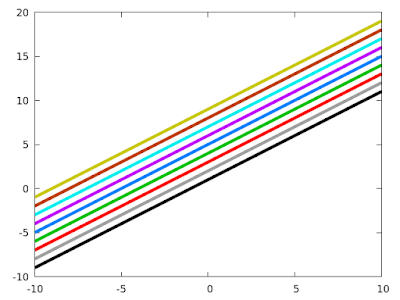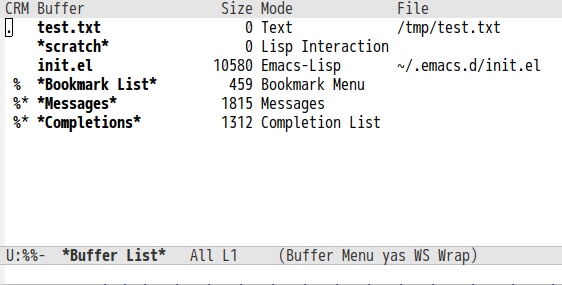gnuplotでplotコマンドにグラフ範囲を指定して設定する方法
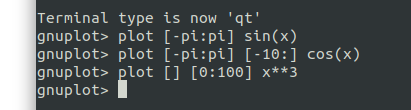
gnuplotでグラフのx、y軸の範囲を設定するときは基本的にはxrange、yrangeを設定するので以下のようになります。 gnuplot> set xrange [-pi:pi] gnuplot> set yrange [-5:20] そして、この指定方法以外にplotコマンドの中で範囲を設定することも出来ます。 今回はこちらのplotコマンド内で指定する方法を説明していきます。 plotコマンド内で範囲設定する場合の書式 この方法の書式は簡単には以下のようになります。 gnuplot> plot [-5:5] x**2 gnuplot> plot [-pi:pi] [-5:5] sin(x) 要はplotの後ろに[]で範囲を指定するという書き方です。範囲の並びは基本的にはx軸、y軸となり、その後ろに第二軸やz軸(splotの場合)などが来ます。このへんはどのようなプロットをするかにより違うようです。 y軸のみ指定する方法 範囲を指定する書式がx軸、y軸という順番ですが、ではy軸だけ範囲を設定したい場合はどうすればいいでしょう? こういうときは以下のようにx軸の位置に空の[]を置けばいいです。 gnuplot> plot [] [-100:1000] x**3 空にした場合はオートスケール、もしくはxrange、yrangeで設定していればその値が用いられます。 最小値、最大値のみ指定する方法 範囲の最小値、最大値のみを指定するとき以下のように指定することが出来ます。 gnuplot> plot [-10:] x gnuplot> plot [:30] cos(x) set xrange, set yrangeの設定はどうなるか? set xrangeやset yrangeでも範囲を設定していても、plotコマンド内で範囲指定するとプロットにはこちらの設定が適用されます。ただしxrange、yrangeの設定はそのままなので、plotコマンド内の設定を削除してプロットするとxrange、yrangeで設定した範囲が適用されます。上述しましたが、省略した範囲指定の書き方をするとxrange、yrangeで設定してある範囲が適用されます。 その他、gn