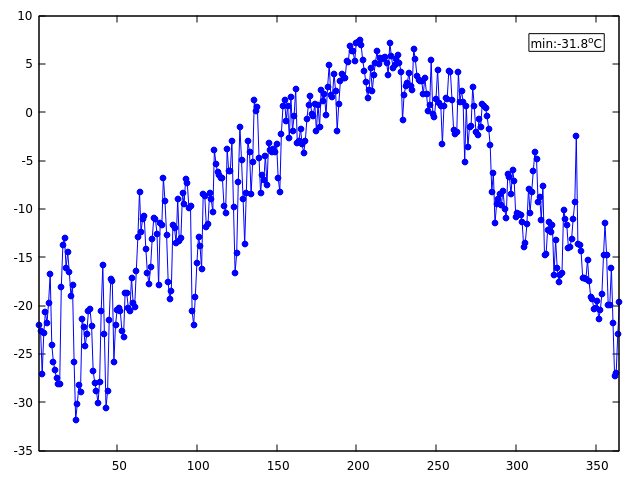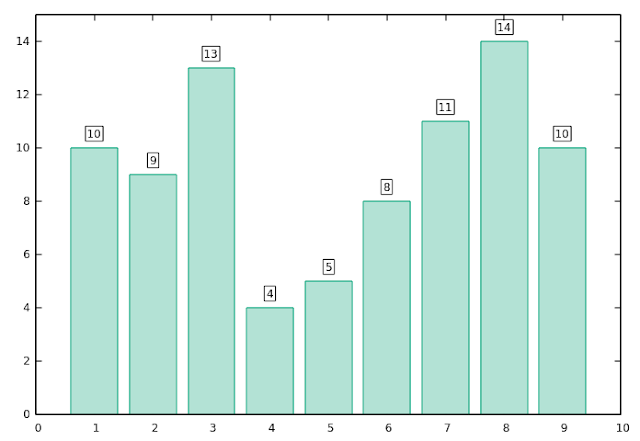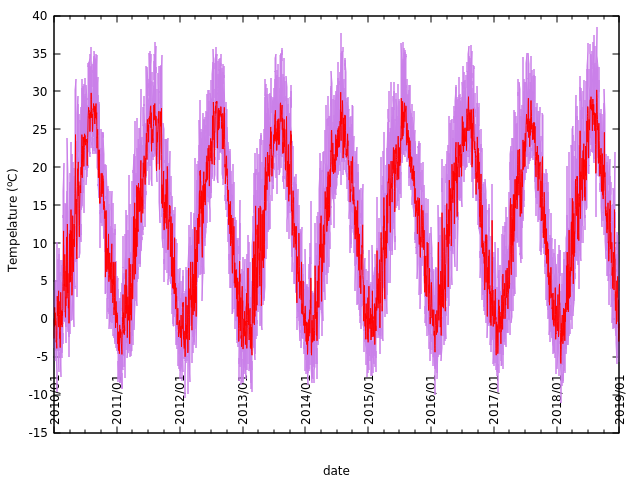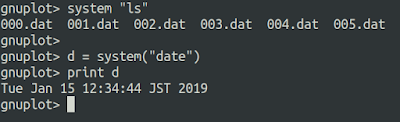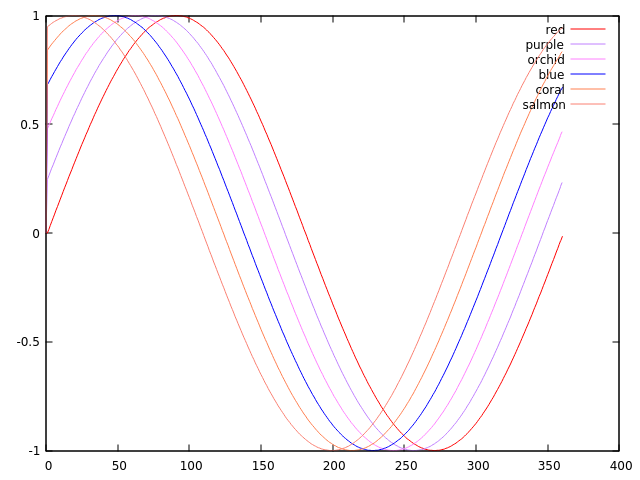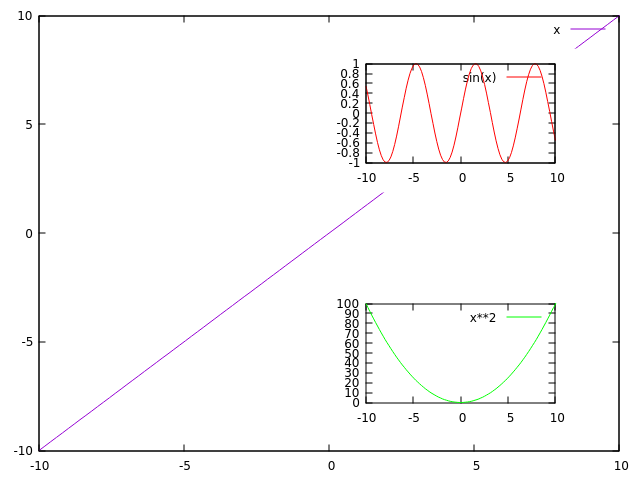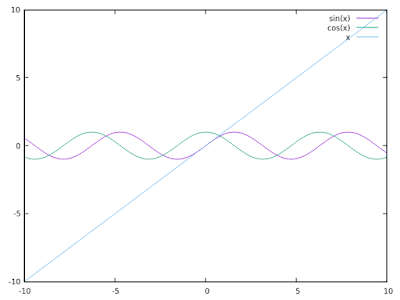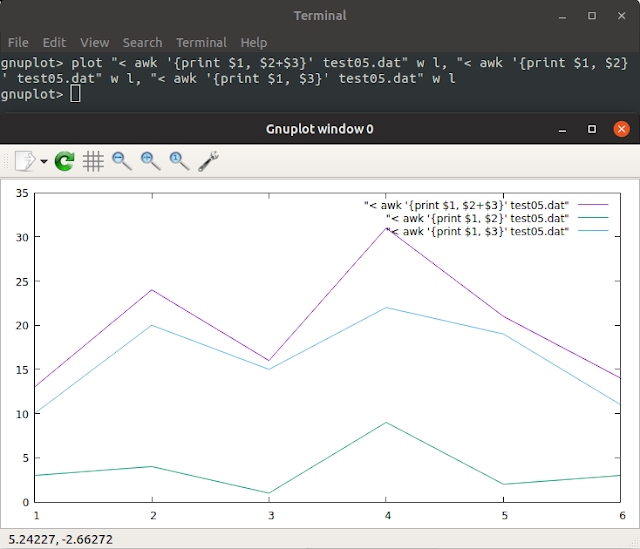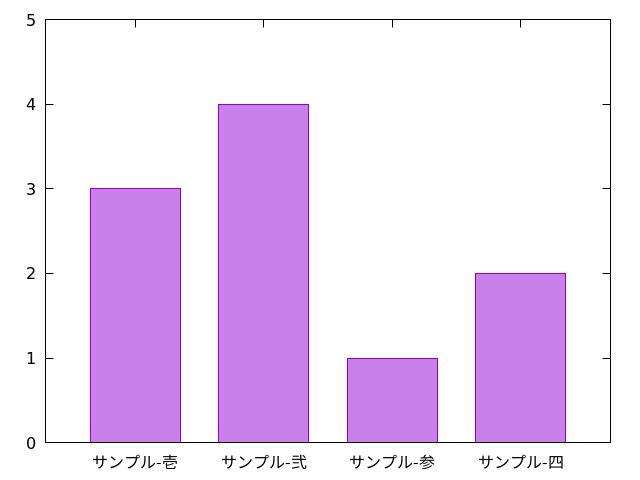multiplotとは gnuplotでは普通にプロットすると1つのグラフのみが出力されます。複数のグラフを同時に扱いたい、例えばグラフの中に説明用に小さなグラフを載せたい場合や、複数のグラフを並べたものを作りたい場合もあるでしょう。そういった場合、一度画像ファイルとして出力してから何かしらの画像エディタで編集して作り上げてもいいのですが、それだとやや作業が煩雑になってしまいます。 gnuplotにはmultiplotモードという機能が用意されていて、これを用いることで一つのキャンバスに複数のグラフ出力が出来るようになります。multiplotを使う場合、細かく配置を指定するには個々のグラフ領域の扱いなどやや考慮すべきことが多いのですが、簡単に使う分にはそれほど難しくはないです。 multiplotモードの解説 multiplotモードを以下のような簡単な例を用いて説明していきます。 set multiplot set size 1,1 set origin 0,0 plot x set size 0.4,0.3 set origin 0.5,0.6 clear plot sin(x) linecolor 'red' set size 0.4,0.3 set origin 0.5,0.1 clear plot x**2 linecolor 'green' unset multiplot 基本としては「set multiplot」でmultiplotモードに切り替え、個々のグラフ領域など設定しつつ複数のグラフをプロット。最後に「unset multiplot」でmultiplotモードを終了させます。終了させることでインタラクティブモードでは通常のgnuplotのモードに戻ります。 「set size」、「set origin」で個々のグラフ領域の大きさや配置する箇所を決めています。 multiplotモードで使うclearコマンド さて上のコマンド例で「clear」コマンドを用いていますが、このコマンドは指定した領域を削除するというものです。multiplotモードでグラフの中にグラフをプロット場合、そのままプロットすると2つのプロットが重なって見づらくなる場合もあります。