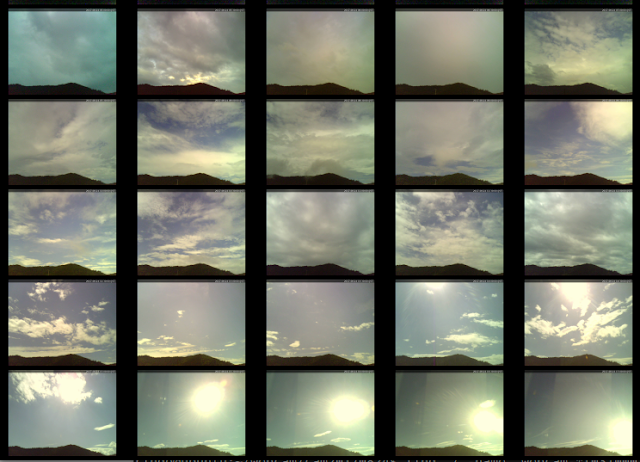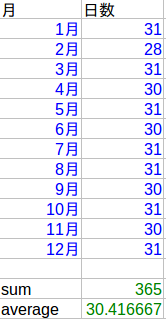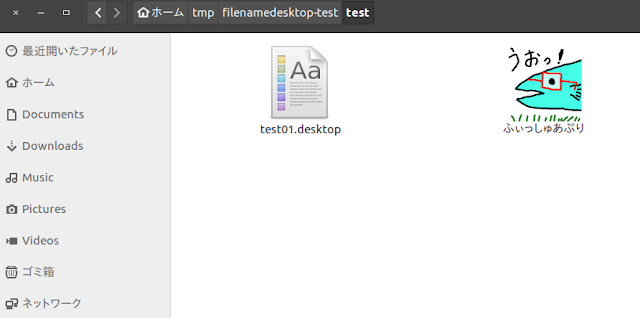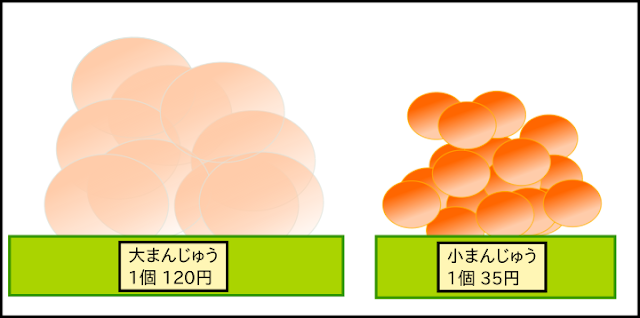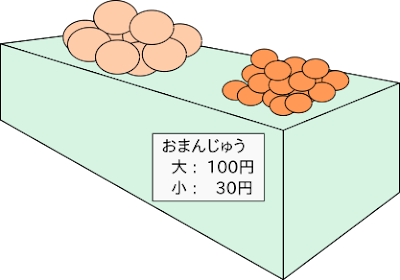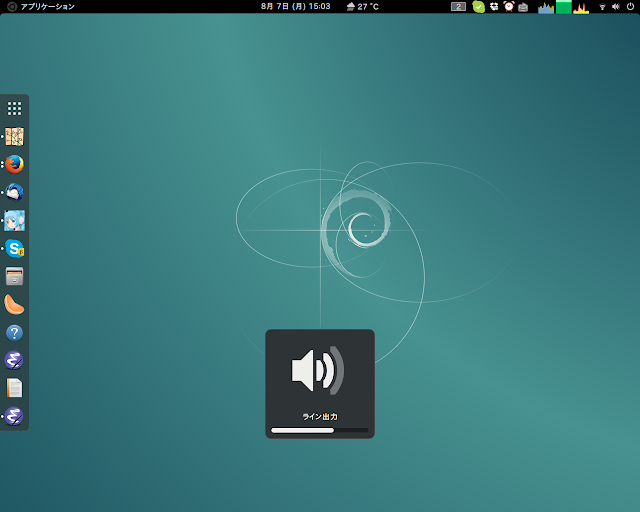bashをタブ機能がある端末で使っているときのhistoryの扱いについて
Linuxでコマンド操作をするときに使う端末ソフト。これにはタブ機能を持つものもありますが、どうも個々のタブの操作の履歴に関しては、別々のhistory listに記録されていくようです。 (ただしタブや端末の終了時には大元のhistory fileに記録される模様) つまり端末で実行したコマンドを別のタブでhistory機能で呼び出そうとしても、そのままでは呼び出されないことになります。history機能はbash実行中でもhistory fileへの実行履歴の書き出し、読み込みといったことも出来ます。これらを組み合わせて常にどこで開いているタブでも履歴を共有化するといったことも出来るようです。 このへんはネットで検索するとそういった方法がいくつか見当たりますが、自分で試したわけではないので、そういう話もあるということで終わりにします。 また端末のタブ機能だけではなくscreenやtmuxといった環境でもこういった事情は考慮しておく必要があるかも知れません。 結局はbashがタブごとに別々のプロセスとして実行されるため、履歴が分離しているのだと思います。とりあえず今回は以前から少し気になっていた動作について少し調べた程度の話ですが、また何か分かったらブログに書いていきたいと思います。 historyに関しては以前、こんなブログも書いてます。 historyコマンドでbashのコマンド履歴が途中までしか探れない場合について