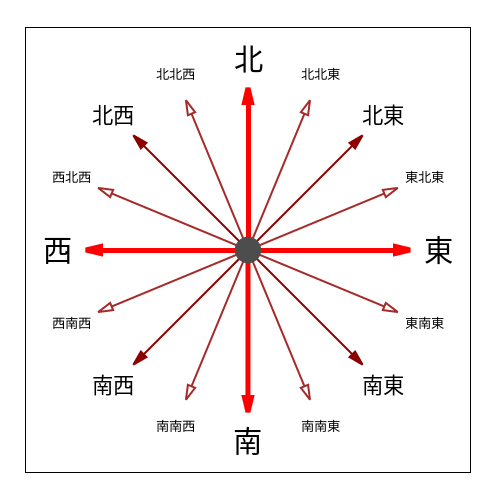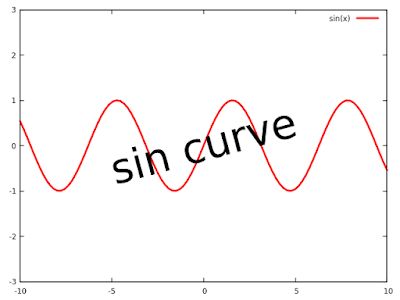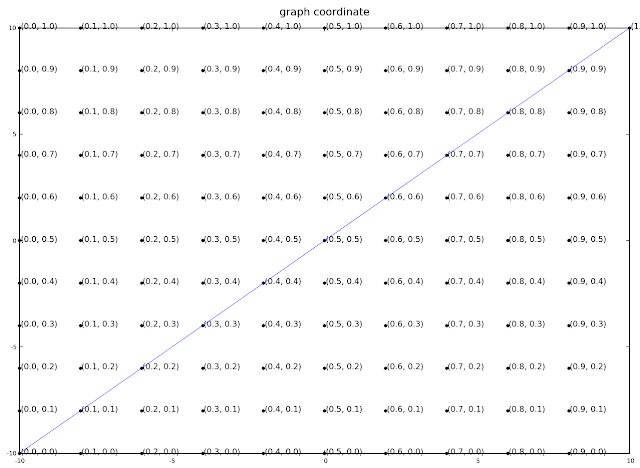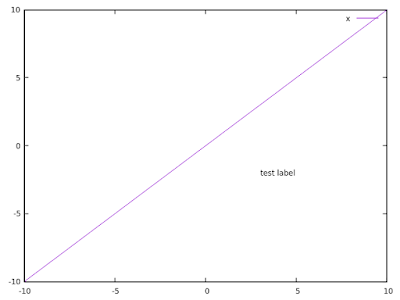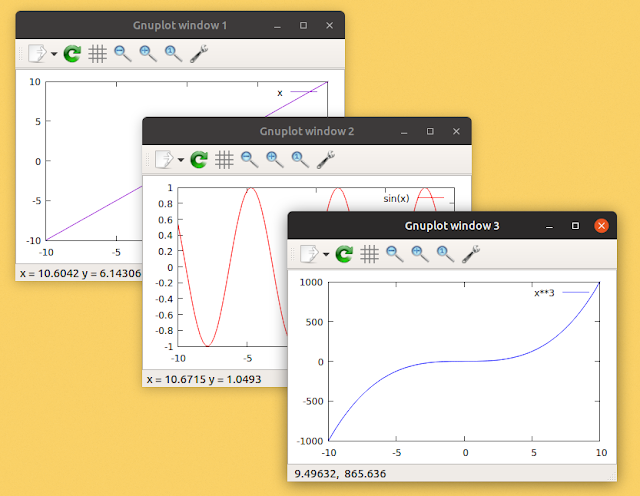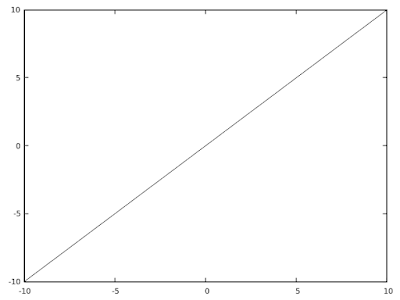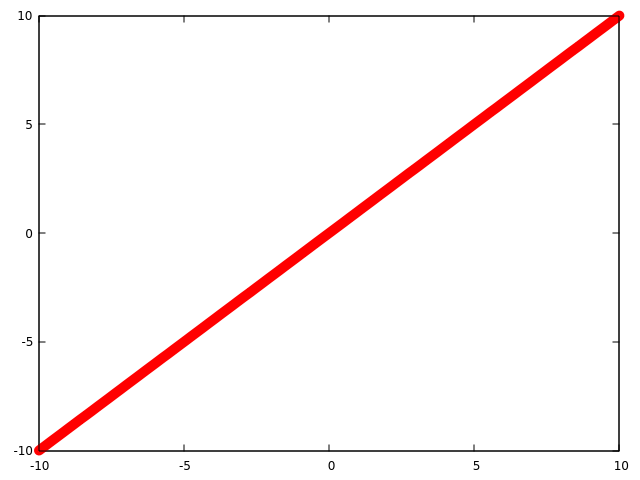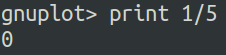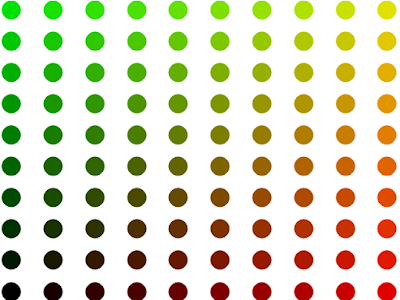gnuplot : プロット画像のサイズ指定について(set sizeとの違い)
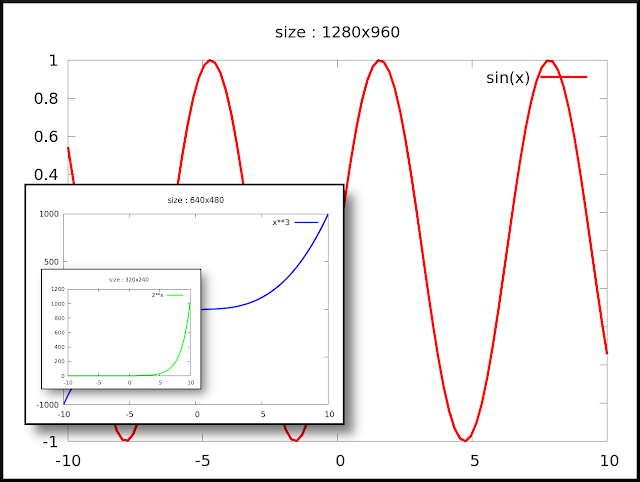
gnuplotでのサイズ指定 gnuplotでプロットをpngなど画像として出力する際のサイズ指定は次のように行ないます。 gnuplot> set terminal pngcairo size 640, 480 出力端末(ここではpngcairo)の設定のときにサイズ指定も行うという型式です。 出力例 以下は 1280x960 640x480 320x240 の3つのサイズで出力したものです。 (別々に出力してGIMPで合成しています) プロットソースコード set term pngcairo size 1280, 960 font ",24" set output "1280x960.png" set title "size : 1280x960" plot sin(x) w l lw 5 lc "red" set term pngcairo size 640, 480 font ",12" set output "640x480.png" set title "size : 640x480" plot x**3 w l lw 3 lc "blue" set term pngcairo size 320, 240 font ",8" set output "320x240.png" set title "size : 320x240" plot 2**x w l lw 2 lc "green" 間違えやすい設定(set size) gnuplotには上記とは異なる "set size"という設定があります。これは何かというと、プロット領域のサイズ指定に関する設定となっています。出力画像のサイズ設定ではありません。 (古いバージョンのgnuplotではこの "set size" で出力画像のサイズ設定を行っていたようです。また端末によってはまだ古い設定のままのものが残っているようです) "set size&qu