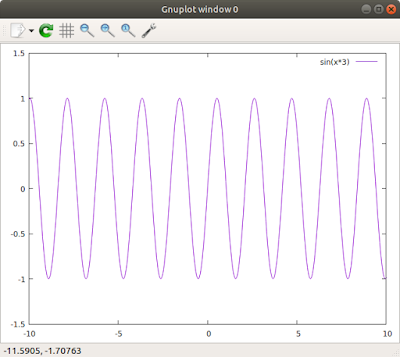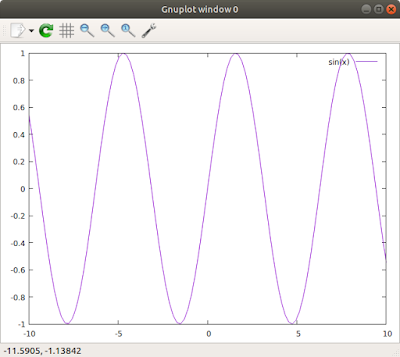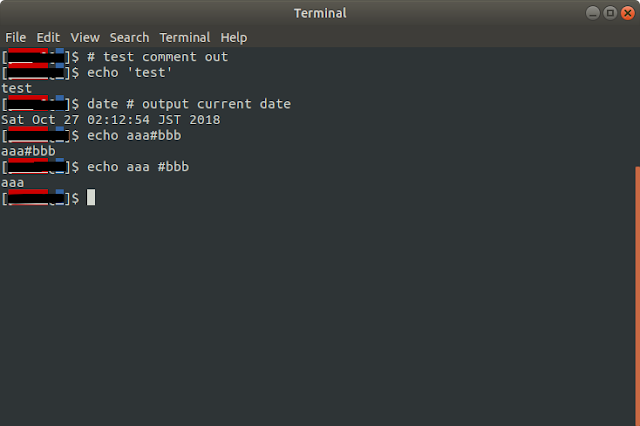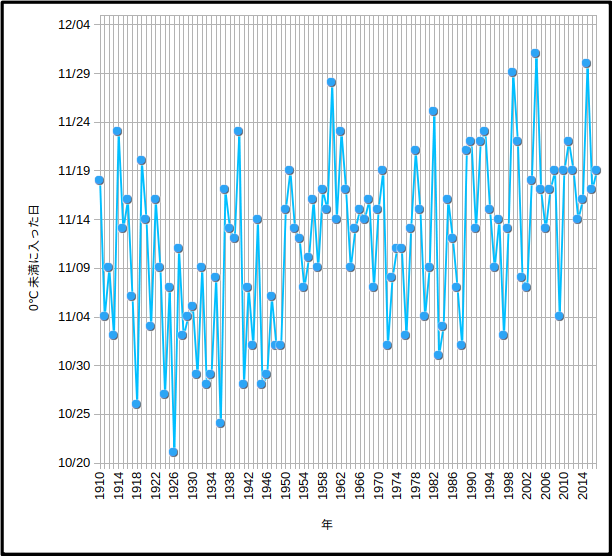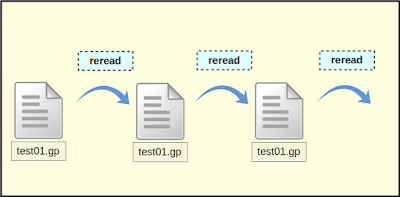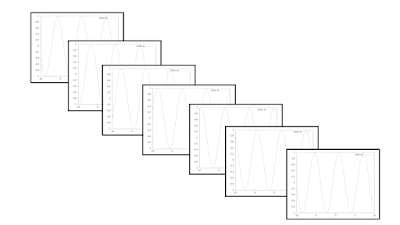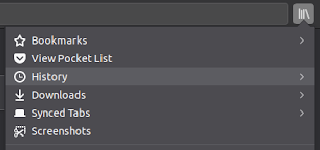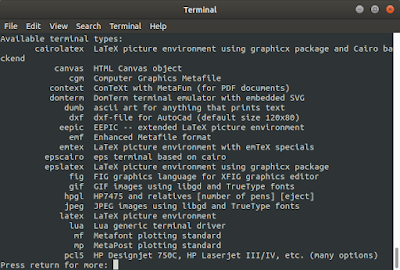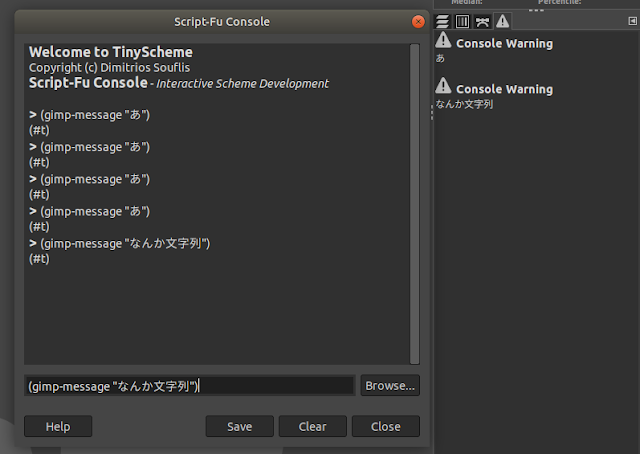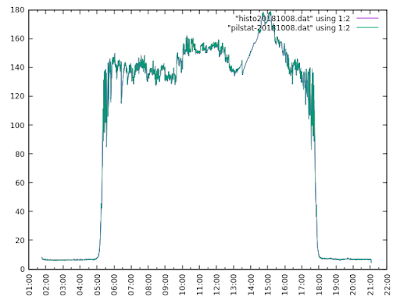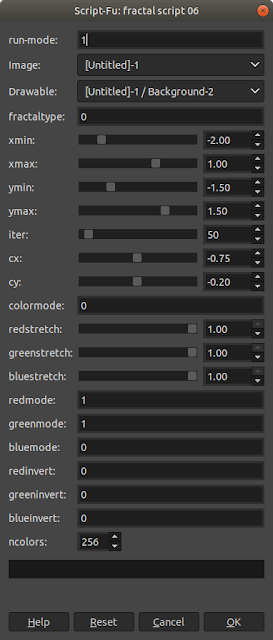gnuplotのヘルプ機能の使い方
gnuplotにはいろんな機能があるのですが、コマンドライン操作が主体であるためどんな機能や設定があるのかを把握するにはドキュメントなどを頻繁に調べる必要があります。 (GUIがあるソフトのようなマウスでメニューから機能を選んで探すみたいなことが出来ないため) 調べるにはドキュメントを見て探すのもいいのですが、gnuplotのヘルプ機能を使えば項目を探す手間を減らすことが出来ます。 ヘルプ機能の使い方 ヘルプ機能は、インタラクティブモードに入っているときに help と入力して実行すると表示されます。この場合、gnuplotの使い方の概略などが出てきます。ここから各項目のヘルプを見るにはもう少し操作が必要です。 各項目を調べるには help 項目名 とすればいいのですが、まずどんな項目名があるのか把握しておく必要があります。 その場合は help ? と実行すると項目名(トピック)の一覧が表示されます。その一覧からどの項目を見たいのか決めたら help plot のように項目名を付けて実行します。 サブトピックの調べ方 また項目によってはさらに下位の項目(サブトピック)が存在します。例えばplotコマンドのfor機能を調べる場合は以下のようにします。 help plot for サブトピックにどんなものがあるのかはトピックの説明に書かれているのでそこから選びましょう。 さて、サブトピックを見る方法としてはこの他に、トピックを読んでいる状態からサブトピックに入って読む方法もあります。 まずトピックを読んでいると画面の一番下に 「Press return for more: 」 と表示されています。リターンキーを押すと次のページに移ります。 そしてサブトピックがある項目では最後のページになると画面の一番下の表記が 「Subtopic of plot: 」 のように変化します。この状態で調べたいサブトピックの項目名を入力することでそのヘルプを見ることが出来ます。 最後に Webで検索しても役立つ情報はたくさん出てくるのですが、大元の情報はやはり公式のドキュメントやヘルプになります。どういった調べ方がベストなのかはその人次第なので一概にこうすればいいというものでもないですが、やはり公式の情