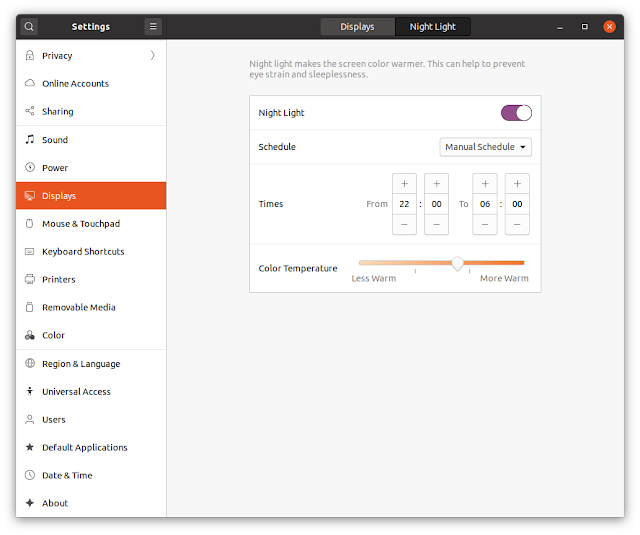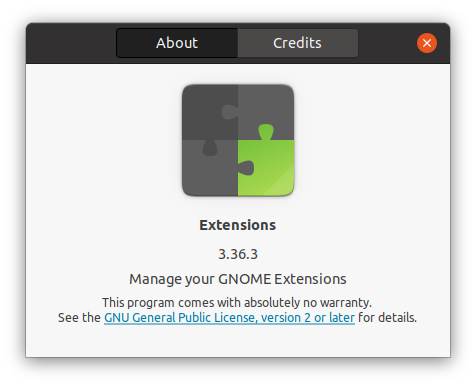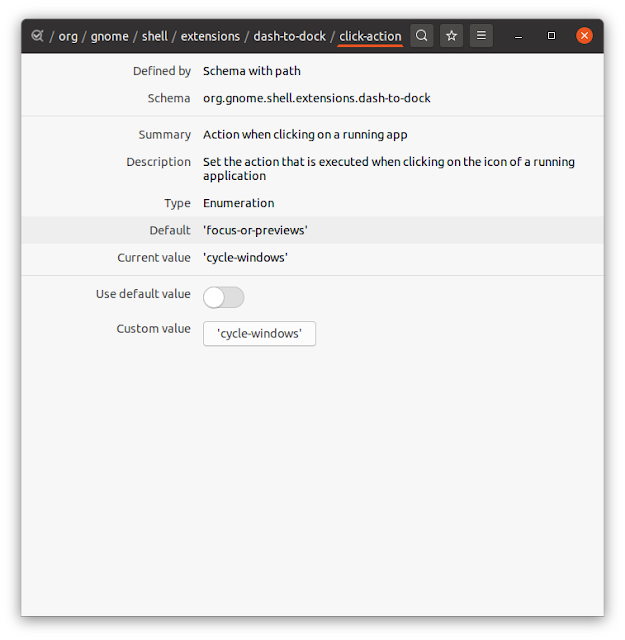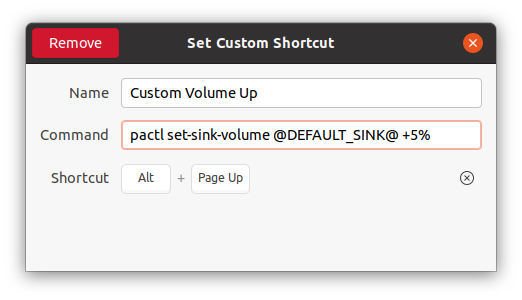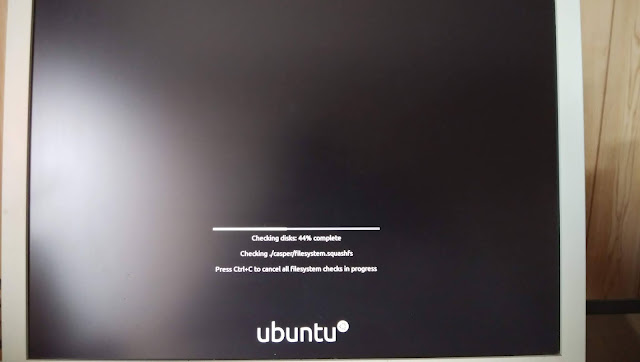ZoteroをUbuntu 20.04 LTSにインストール
Zoteroとは 公式サイト Zotero | Your personal research assistant 参考ページ 新たな文献管理ツール「zotero」~便利な使い方を詳しく解説 | 英文校正と論文翻訳の医学英語総合サービス Zoteroを導入する – 分析室の屋根裏 ZoteroというWeb上のページをアーカイブしたり、引用形式で出力したりという便利なソフトがあります。基本は論文執筆のための文献管理としての役割が大きいですが、Webページのアーカイブ機能だけでも十分役に立ちます。ブラウザのブックマーク機能とは異なり、アーカイブした時点での情報を保管出来ます。 以前はFirefoxのアドオンとしても配布されてましたが、現在はスタンドアローンのパッケージとなっていますね。スタンドアローン版の場合、ブラウザとは連携アドオンを介してやり取りするという形式。 公式パッケージの配布形式はtarball Linux版の配布形式はtarballとなっていてそのままでは扱い難いため、インストール作業が必要になってきます。 インストール作業 公式のドキュメントにインストール作業が分かりやすく書かれているのでそちらを参照しましょう。 このインストール作業を簡単に説明しておくと以下の3つの過程となります。 ダウンロードしたtarballを解凍し、任意の場所に配置する(自分で管理しやすい場所) 起動用ファイル設定用のスクリプトを実行 出来上がった起動用ファイルのシンボリックリンクを ~/.local/share/applications/ 以下に配置 これでUbuntuのアプリケーション一覧、もしくは検索に出てくるはずです。 その他にアーカイブを保存する場所の設定だったり、ブラウザに連携用アドオンを入れるなどの作業も行っていきます。