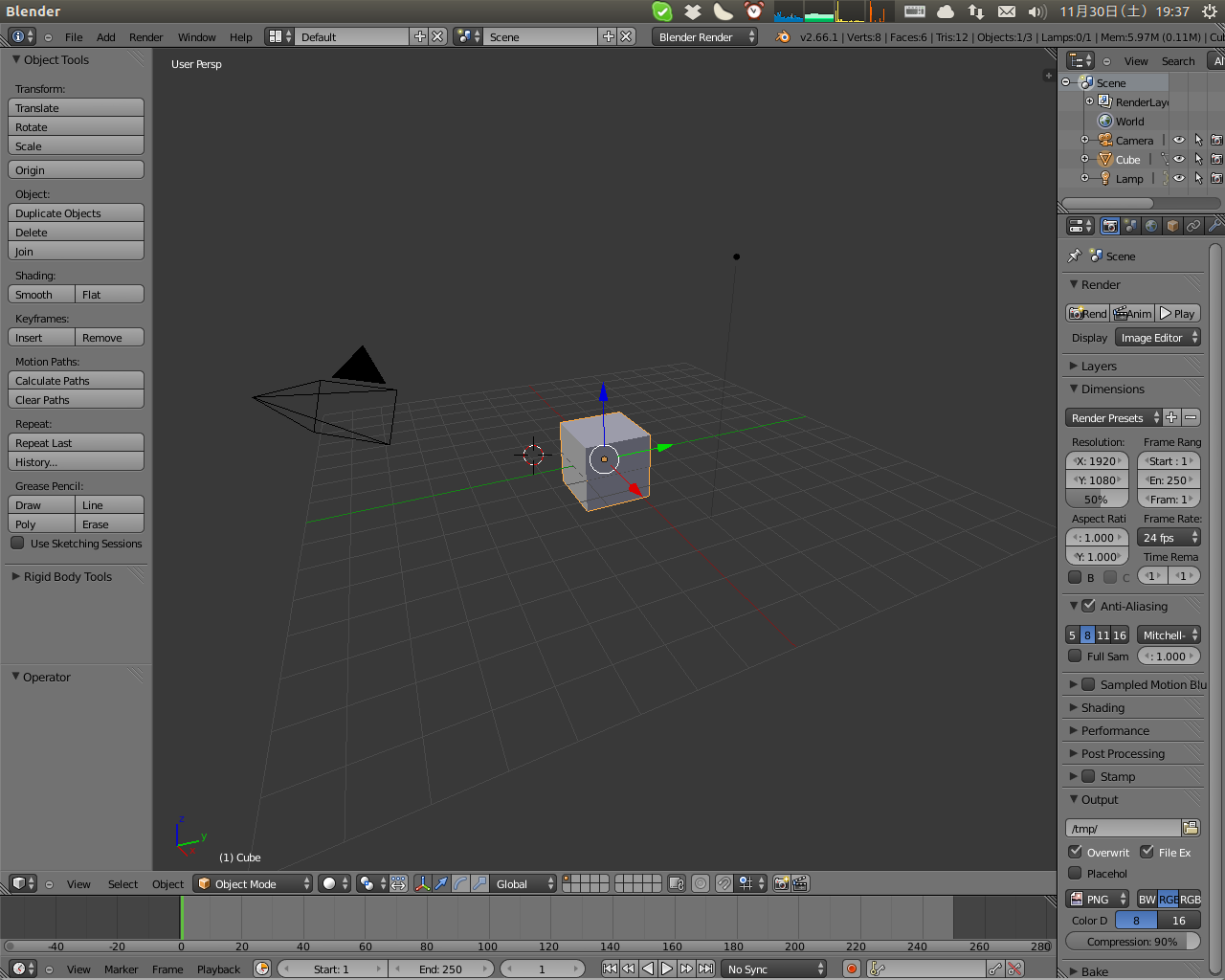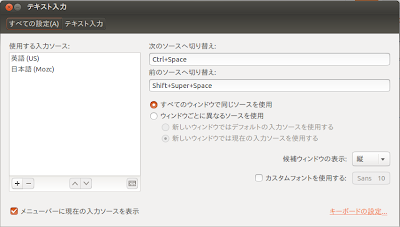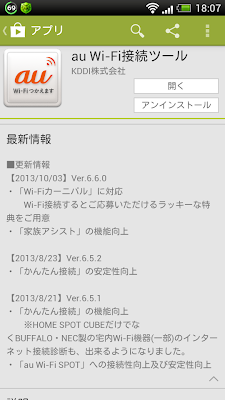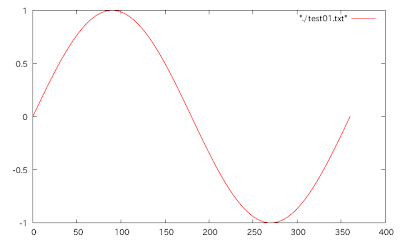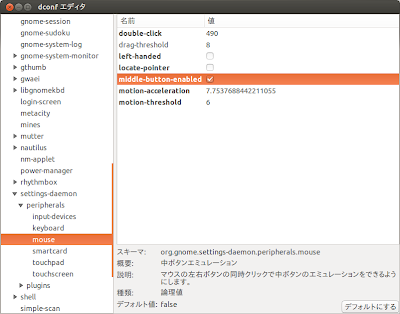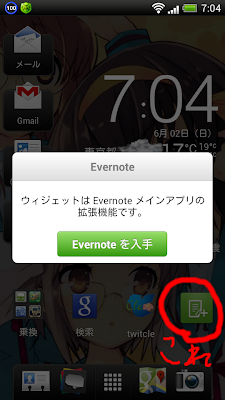ちょっとPythonのお勉強でデータファイルを読み込んで計算してみる。 使うデータはこれ↓ データファイル コードはこれ↓ #coding:utf-8 list1 = [] x = 0 y = 0 f = open('test3.txt','r') for row in f: item = row.split(',') # カンマで分割した配列に math = map(int, item) # mapでint(整数)に変換 list1.append(math) # リストlist1に内容を追加していく f.close() for tmp in list1: x += tmp[0] # xの和を求める y += tmp[1] # yの和を求める print('sum x = %d' % x) print('sum y = %d' % y) ただし、このコードだとスペース区切りのデータに対応できない模様。 item = row.split(',')のsplitの中身を設定してやればいけそう。 スペース3つで区切られてるデータファイルならsplit(' ')とか。単純にsplit()でイケるかも。 う〜ん、 まだPython使い始めたばかりなのでよくわかってないのがツラいなぁ。 適切なライブラリとか使えば、もっとスマートにできるんだろうけど、よくわからん(´・ω・`)