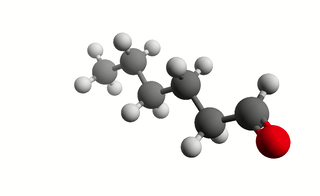Open Babelの解説 : 化学式や分子モデリングのファイル形式変換ソフト&ライブラリ
Open Babelとは? 化学関係では分子などを記述するための多くのファイル形式がありますが、Open Babelはファイルを別の形式のファイルに変換することが出来るオープンソースソフト及びライブラリです。 分子モデルのファイルを読もうとしてその形式がソフトで対応していない場合でも、Open Babelで読み込める形式に変換するといった使い方が出来ます。またソフト自体がOpen Babelのライブラリを組み込んでいて、特に気にせずに様々な形式のファイルを読めるなんてこともあります。 Open Babel誕生までの簡単な経緯 Open Babelはその名前から分かるように、Babelというプログラムに由来しています。 BabelはPat Walters氏とMatt Stahl氏により書かれたプログラムです。その2人がBabelを新たに書き直そうとスタートしたのがOBabelとなります(完成はしなかった模様)。 そしてOpenEye社がGNU GPLライセンスでMatt氏のアイデアも加わったOELibというものをリリースします。 その後OELibはOpenEye社により書き直され、それは現在OEChemと呼ばれています。しかしこのソースコードは公開されていません。そしてオープンソースのOELibはOpen Babelに名前を変えて現在に至るという状況のようです。 ここまでの話は時期的には2000年代初頭の流れのようです。 またその他にOELibから派生したものとしてJAVAで書かれたJOELibがあります。 参考サイト Frequently Asked Questions - Open Babel OpenEye Scientific Software - Wikipedia Open Babel - Wikipedia JOELib - Wikipedia