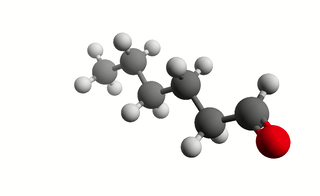Calc(LibreOffice)で日時データを日付、時間(時や分)に分離する手順

・何をしたいのか? 日時データ(例 : 2017/11/6 8:10)が含まれるデータファイルの解析で、日付や時間を分離しておきたい。 例えば、以下に気象庁のサイトからダウンロードしてきた東京の最近1ヶ月の毎時気温データがあります。 ここから毎日の10時のときの気温だけを抜き出したい場合に、日付と時間が一つのセルに一緒に入っていると扱いが面倒。そこで表計算ソフトの機能を使って、セルの中の日付データを分離したいというわけです。 データとしてはここに示した気象庁からダウンロードしてきたものに限らず、日時を扱う場合に汎用的に使える方法を示していきます。 使用する表計算ソフトはLibreOfficeのCalcです。 ・手順としては2つ 日時を分離する方法は2つあります(もっとあるかも知れないけれど今回はこの2つ)。 1つ目は特定の記号でデータを分離する方法。 2つ目は関数で欲しいデータのみを抜き出す方法。 ・手順1 記号で識別して分離する方法 とりあえずサンプルデータとして次の日時データを用います。 2017/11/6 8:10:00 これをセルの書式設定で調べると、以下の書式コードとなっています。 さてこのデータを分離していくわけですが、Calcの機能としては「テキストから列へ(X)…」を用います。メニューバーの「データ(D)」を開くと見つけられます。 クリックすると以下のウィンドウが開きます。 ここで「区切りのオプション」を指定することで、任意の記号でデータを分離していくことが出来ます。ここでは日付(201711/6)と時刻(8:10)を分離するため、スペースで区切るよう指定しています。 分離すると以下の画像のようにB列に日付、C列に時刻に分かれます。B列の日付に0:00と時刻がくっついてきてしまっていますが、これは書式設定で時刻を含まないように指定しましょう。 ここまでで整理すると以下の画像のようになります。 次にC列の時刻の分離をしていきます。手順としては先ほどと同様。時刻の入っているセルを選択して「テキストから列へ(X)…」を用います。 さっきは区切りオプションはスペースで分離しましたが、時刻はコロン「:」でそれぞれ分離出来る...